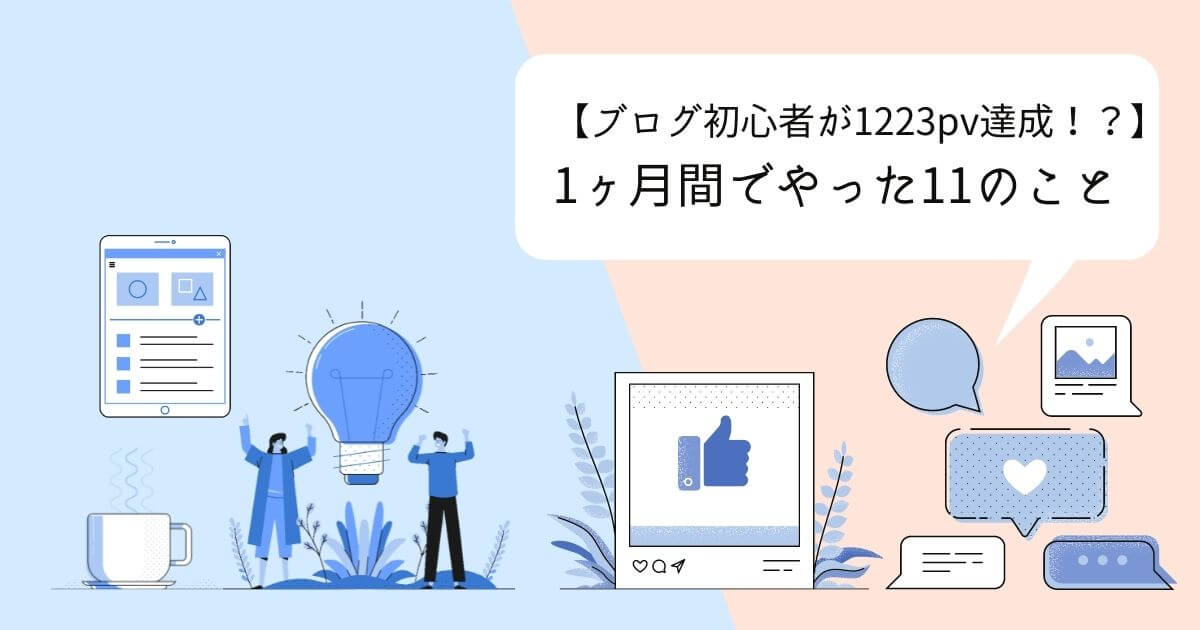こんにちは!ハナエ(@hanaemotion)です。
今回は、ブログ初心者の私が、初めの1ヶ月でやったことを紹介します。
11のステップとそれぞれの所要時間も書いてますので、ぜひ参考にしてください。
これさえやれば、ブログの形が出来上がり、記事を書くことに集中できます!
ちなみに9/20〜10/20の1ヶ月間で1,223pvを達成しました。
ただ、初心者でよくやりがちといわれていますが、途中まで自分を除外せずにカウントしていたので、実際はこの7割くらいだと思われます(笑)
あとでこれについても説明します。
こんな疑問にお答えします
- ブログを始めたいけど、何からやったらいいの?
- ブログ開設や準備にどれくらい時間がかかるんだろう?
- 効率の良いブログの始め方を知りたい!
※WordPressを使用している方を想定しています。
※記事公開後も、分かりやすい記事を目指して随時更新していきます。
まずはWordpress開設!(🕛:15〜30min)
もうすでに開設されてる方もいるとおもいますが、念の為に。
私はエックスサーバーを利用しています。
エックスサーバーのクイックスタートを使えば15分ほどで開設できました!
私のようにhtmlやCSSの知識が全くなくても、サイトの表示されているとおりに入力していくだけでできたので、特に難しいことはないです。
悩むとすれば、ドメインをどうするかですね。
ドメインは、〜.comや、~.blogの部分です。
当サイトで言えば、hanaemotion.blogの「hanaemotion」の部分は自分で設定できます。
ドメインは、言わば、そのサイトの住所にあたります。世界に1つのものなので、気合入っちゃいますよね。
注意:ブログ開設後のドメインの変更はできません。
誰もが知っている「.com」は世界シェアNo.1なので、迷ったら、この辺りを選んでおくと問題ないでしょう。
「.blog」は比較的新しめのドメインです。ブログ作成する方には、相性が良いということで、私はこれを選びました。
WordPress開設費用について(エックスサーバーの場合)
レンタルサーバー利用料:スタンダードプラン月額990円
ドメイン取得:無料
スタンダードプランのほかにプレミアム・ビジネスとありますが、個人ブログ開設の場合はスタンダードプランで充分のようです。
ここはサクッと終わらせちゃいましょう。
WordPressテーマ購入(🕛:10min〜)
「テーマってなに?」という方。着せ替えリカちゃん人形を想像すると分かりやすいです。
リカちゃん人形に、自分好みの服を着せて可愛くカスタマイズしていきたい!ってなりますよね。
ブログの自分好みのカスタマイズを叶えてくれるのが、「テーマ」になります。
テーマは無料・有料共にたくさんあるので、お好きなものを。
参考記事:【決定版】おすすめのWordPressテーマ無料5選+有料3選
ちなみに私はSEOに強いとされる「affinger6」を使用してます。
テーマは無限にあるから迷いますね。収益化を考えていないのであれば無料テーマでも充分だと思います。
<Wordpress テーマ 無料 おすすめ>など検索すれば、たくさん出てきますよ。
affingerを初めて使用した感想
慣れると使いやすい
有名なテーマなので、ググれば大体解決できる
有名ブロガーさんも使っている方が多い!
affingerは、有名ブロガーさんからの評価がとにかく高いです。
例えば、あずきさんや、はらさんのブログ。ご存知の方も多いと思いますが、お二人は、専業ブロガーとして、有名な方です。
WordPress開設方法や、その後の細かい設定などの解説記事なども参考にさせていただきました。
有名な方が使ってるとそれだけでそのテーマへの信用度が高いですね。
これからもaffingerは、勉強しつつ使っていきたいテーマです。
ヘッダーを用意する(🕛:10min〜)
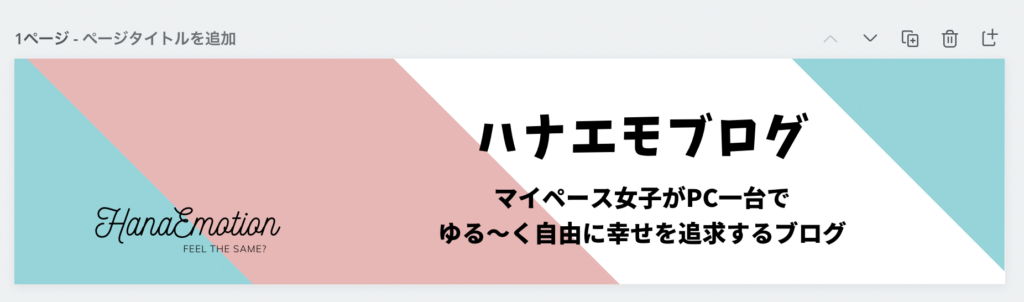
ブログの見た目が気に入らないと、記事を書く気にならないので、まずヘッダー(ブロブのトップ上部の部分)だけでもと思い、Canvaで作成しました。
Canvaは、デザイン作成ツールです。誰でも簡単にオシャレなデザインができちゃいます。アプリのダウンロード不要。無料版で充分。
ヘッダーの大きさは、affinger6の場合は2,200×500がちょうどいいとのことなので、カスタマイズ設定して作りました。(大きさのカスタマイズも簡単にできます!)
記事を書いていくと、アイキャッチ画像を必ずと言っていいほど作るようになります。アイキャッチにもCanvaは利用できるので、とりあえず登録しておくことをおすすめします。このブログのアイキャッチもすべてCanvaで作っています。
※アイキャッチとは、記事のタイトルの下に表示される画像のことで、サムネイルと同じ役割のもの。文字通り、目を引くように作成することで、読者を引きつける要素になります。
全体の色味を決めよう(🕛:5min〜)
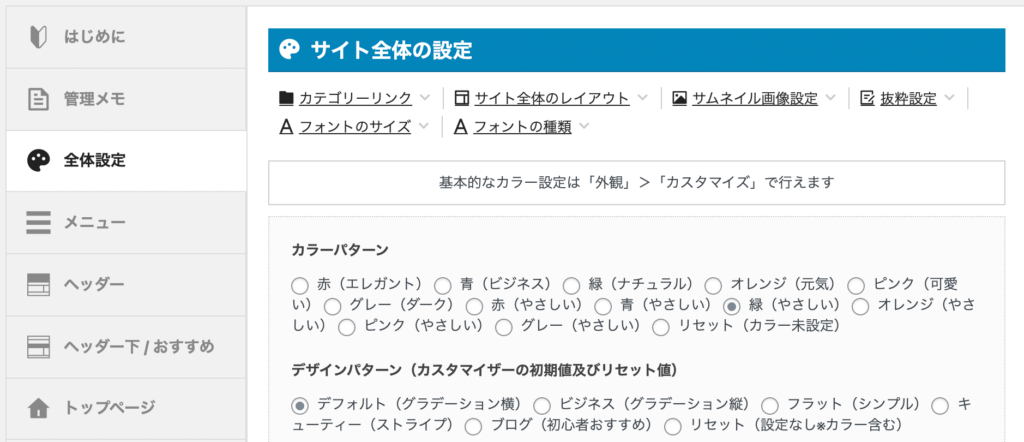
テーマ管理の画面などで、全体の色味を決められるので、そこで好みの色味に設定します。
自分でカスタマイズしていくと、どんどん変わっていくので、さして重要ではない気がします。ただ、全体の色味を決めておくと、見出しの装飾や、サイドバーなど細かいところに色が反映されるので、自分のイメージ通りのサイトに近づけることができます。
記事を書きながら、細かいところはその都度設定して好みのものに変えていくとして、とりあえずの設定でOKだと思います。
とりあえず1記事書いてみる(🕛:15min〜)
記事やブログ全体がどんな感じに見えるのか、1記事書いてみましょう。
内容は「ブログ始めました!」とかなんでもいいので、まず書いてみましょう。
公開・非公開も選べるので、内容はまだ精査しなくても大丈夫です。
1記事を書いて、そこから編集を繰り返しつつ、見出しのデザインの設定や記事エリアの幅の調整、文字の大きさなどを、好みのものにアレンジしていきましょう。
お問合せフォームを設置する(🕛:〜15min)
ブログ開設したら早めにやっておくべきことの一つが、お問合せフォームの設置です。
私は最初プラグインって何!?みたいな感じだったので(笑)以下のサイトを参考にしました。
参考記事:Contact form7の使い方大全
検索エンジンgoogleは、SEOの観点からも、お問合せフォームがあるかどうかを重要視しています。
参考記事にもありますが、ステップは、contact form7をWordpressのプラグインで検索→インストール→有効化。
やり方は簡単なので、サクッと設置しましょう。
プライバシーポリシーページを設置する(🕛:〜30min)
お問い合わせフォームと同時に設置してしまいましょう。
こちらもgoogleは、評価対象にしているようです。
google解析などを使うと読者の年齢や性別・市町村などの個人情報を取得することになります。
取得した個人情報をどのように扱うかを明記するページになります。
T部長のこちらの記事を参考にしました。
参考記事:【ブログに必須】プライバシーポリシーと免責事項の書き方
記事を大量に書く前に、早めに設置しましょう。
Google アナリティクスを設定しよう(🕛:〜30min)
自分のブログがどれくらいの人に読まれているかどうか、どこから流入しているかがひと目で分かります。
google アナリティクスのトラッキングIDを自分のサイトの管理画面に埋め込むと統計してくれる仕組みです。
こちらもT部長のサイトを参考にしました。各画面の画像を使って分かりやすく説明してくれています。
参考記事:【2021年版】Google アナリティクス導入の設定方法
Serch Consoleを設定しよう(🕛:〜30min)
アナリティクスを設定したら、同時にこちらも登録しましょう。
自分の記事の検索順位や、ヒットする検索ワードなども分かります。
pv数などもひと目で分かります!
こちらの記事を参考にしました。各項目の説明など手取り足取り教えてくれます。
参考記事:Serch Consoleの導入方法と新規設定、使い方を開設
インデックス登録をリクエストしよう(🕛:〜3min)
実は記事を書いて公開したところで、すぐあなたの記事が検索エンジンのgoogleなどでヒットするわけではありません。どんなに良質な記事でもです。
インデックス登録とは、googleに記事のURLを教え、検索対象の中に入れてもらうために必須な工程です。登録申請のリクエストをしてから数時間から数日後に登録完了となります。(googleが記事内容を確認・審査して、登録してくれます)
私の場合は、登録をリクエストすると早くて4時間後、遅くても翌日には登録完了となってる場合が多いです。
公開済みの記事を再編集した際も、インデックス登録を再リクエストしましょう。
記事を書いたり内容を編集した場合は、その都度必ずインデックス登録をリクエストしましょう!
参考記事:Googleにインデックス登録をリクエストする方法とインデックスされないときのチェックポイント
SiteMapを登録しよう(🕛:〜15min)
Sitemapとは、あなたのサイトのWeb上のマップのようなもので、googleが都度都度sitemapを循環して、あなたのサイトのページの全体像を認識します。
SEO観点で、検索エンジンであるgoogleにサイトを認識してもらうのはとても重要です。
Sitemapはインデックス登録と違って、一度登録すれば、あとは定期的にgoogleが読み込みに来てくれるため、手間要らずです。
WordPressにプラグインをいれて、Sitemapを作成して、Search Consoleに登録するという流れになります。
「意味不明!」と思った方、安心してください。参考記事が助けてくれます(笑)
参考記事:超簡単!Wordpressでサイトマップを作る方法・必要性を図解で詳しく!
SiteMapを登録すれば、記事ごとのインデックス登録は必要ないという方もいますが、インデックス登録を自らリクエストした方が、大概Googleでの反映が早いので、私はその都度インデックス登録をしています。
まとめ
私は紹介した11項目をクリアして、やっとブログの形が出来上がり、記事を書くことに集中できました。
ちなみに1ヶ月で書いた記事は4記事です。
アドセンスやアフィリエイトは、もう少し記事数を増やしてからでいいかなと考えてます。(10記事前後が目安)
一気に全てをやろうとするのは疲れてしまうので、少しずつ、設定していきましょう。
・挑戦している自分を褒める
・とにかく楽しむ
・読者のためになっている(読んでくれている人がいる!)
この3つが原動力になります!

初期設定はどうしても億劫で手間に感じてしまいますが、そこを乗り切れるかどうかが最初の大きなハードルです。少しずつクリアしていきましょう。
最後までご覧いただきありがとうございました。